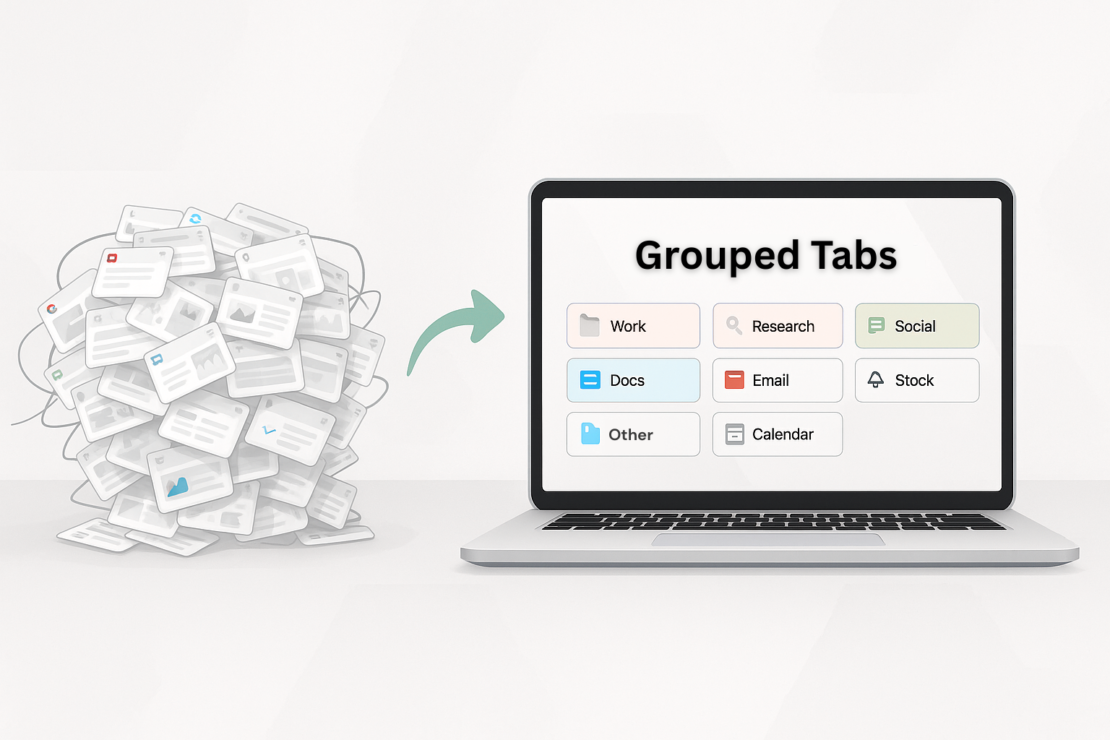Save Tabs in Chrome


Juggling multiple browser tabs, trying to keep track of research, shopping lists, or work tasks. Does this sound familiar? Your computer restarts, or you accidentally close a tab, and poof—your hard work is gone. Managing tabs efficiently has become a challenge.
Wouldn’t it be great to have a system that allows you to save tabs for later use without losing a single one? That’s where tools like Tab Organizer come in, transforming chaos into order with just a few clicks.
Why Save Tabs?
Imagine this: you’re researching for a project, and your browser is overloaded with tabs—news articles, YouTube tutorials, documentation, spreadsheets. You intend to come back to these later, but life happens, and soon, you’ve either lost them or forgotten where they were.
Saving tabs offers several advantages:
- Productivity: Focus on what matters now while keeping resources handy for later.
- Organization: Avoid scrolling through a jungle of tabs and find what you need when you need it.
- Information backup: Saving tabs ensures that you have a reliable backup of important resources, eliminating the fear of losing valuable information due to accidental closures or system crashes.
- Clean workspace and mind: Save all your open tabs and close those you don’t need right now, reducing browser load while keeping your workspace and mind tidy and stress-free.
For example, students can save research tabs for an essay, and professionals can neatly organize tabs for client projects.
Built-in Options for Saving Tabs in Chrome
Google Chrome includes built-in features for saving tabs, which are helpful for basic needs but may not fully address the complexities of effective tab management. Here’s a breakdown of the most common native options:
Bookmarks:
- Pros: Quickly save links for long-term reference.
- Cons: Can become cluttered over time, and managing bookmarks is less effective for temporary tabs.
Reading List:
- Pros: A simple feature that lets you save articles or pages to read later without mixing them into your bookmarks. It’s easily accessible from the Chrome toolbar.
- Cons: Best suited for individual pages rather than managing large sets of tabs, and lacks advanced organization options.
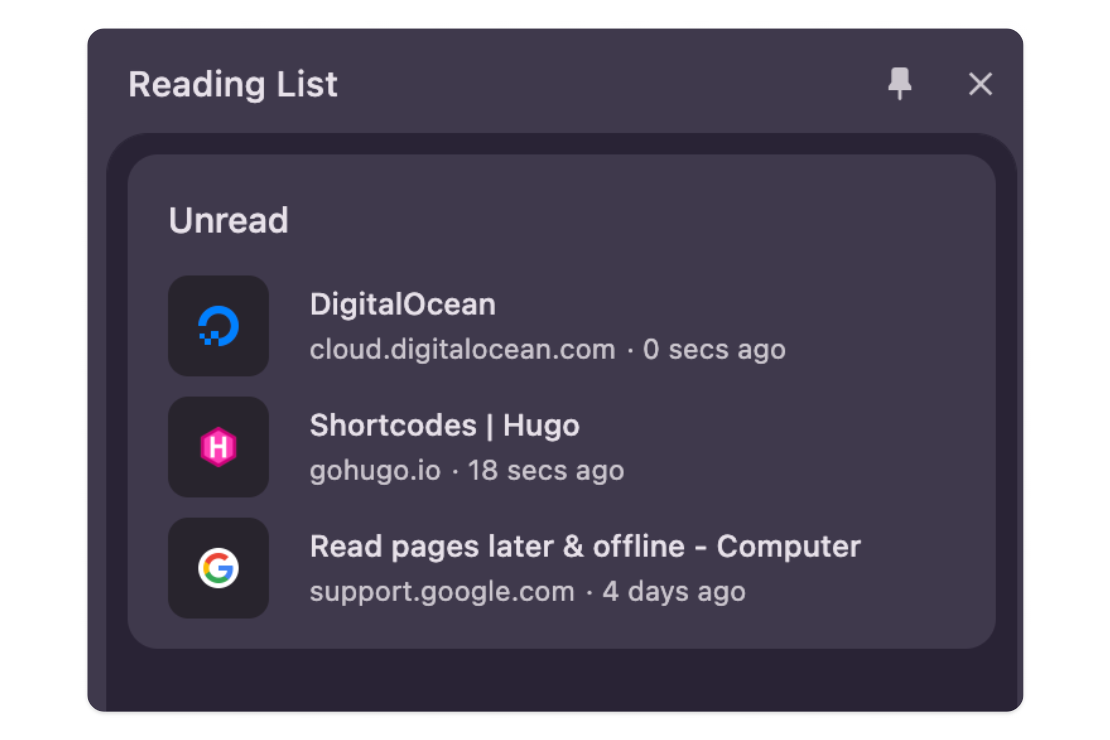
A list of tabs saved in Reading List
Tab Groups:
- Pros: Group and label tabs for better visibility.
- Cons: No ability to automate the process of creating tab groups. You have to create them manually and drag-and-drop tabs into the desired groups.
History:
- Pros: Retrieve accidentally closed tabs.
- Cons: Browsing history is a maze to navigate when looking for specific tabs.
While these options provide a starting point, managing a large number of tabs or creating structured workflows often requires more advanced solutions.
Third-Party Tools for Enhanced Tab Management
This is where Chrome extensions shine. They bring advanced tab-saving and organizational capabilities, far beyond what the browser alone offers. Among these, Tab Organizer stands out for its intuitive design and powerful features tailored to real-world needs.
With Tab Organizer, saving tabs becomes seamless:
- Save all your open tabs instantly with the “Save Tabs for Later” feature.
- Organize tabs into groups automatically or manually for better structure.
- Enjoy peace of mind knowing your data stays private—Tab Organizer processes everything locally on your device.
By eliminating the manual hassle of bookmarking or hunting through history, Tab Organizer makes saving tabs a breeze.
How to Save Tabs in Chrome Using Tab Organizer
Getting started with Tab Organizer is straightforward and doesn’t require advanced tech knowledge. Here’s how you can save tabs efficiently:
We have created a video guide to help you install the extension.
Save Tabs for Later:
- Click on the Tab Organizer icon in the Extensions menu on the top right corner of your browser.
- Click “Save for Later” button. All your current tabs and tab groups are saved instantly, ready to be reopened whenever you need them.
See the example of saved tabs and groups in Tab Organizer:
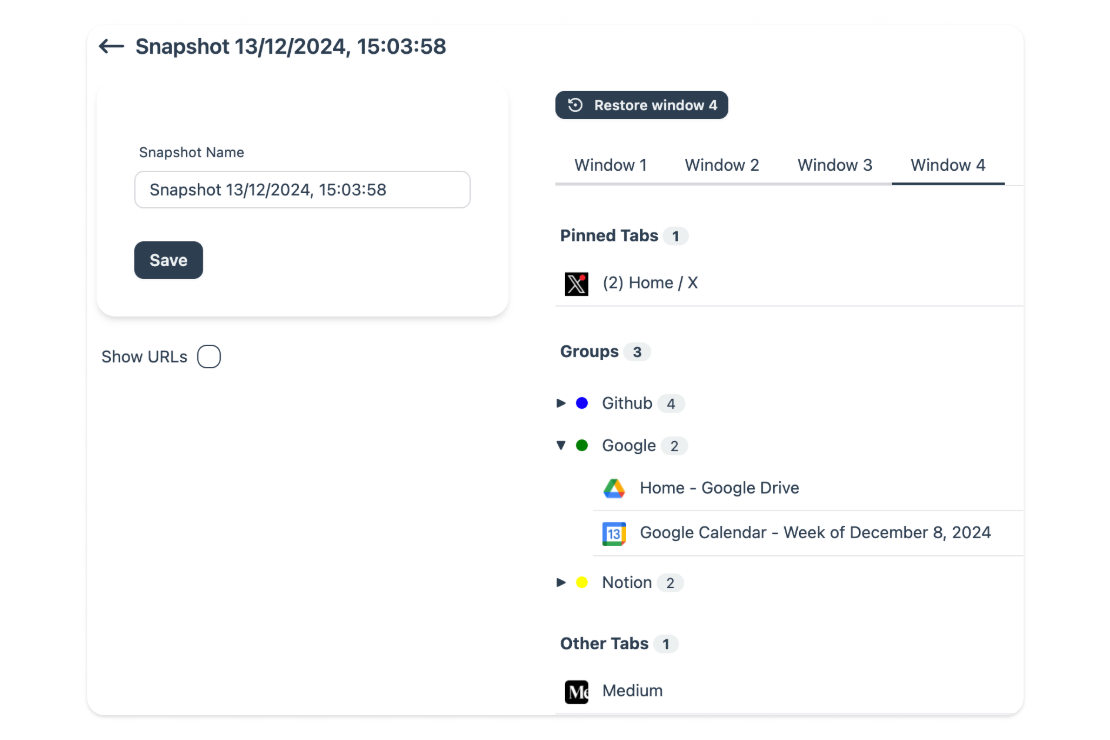
Snapshot view with a list of saved tabs and groups in Tab Organizer
We also have a demo recording of this feature:
This simple workflow ensures that your tabs are always accessible without cluttering your bookmarks or history.
Best Practices for Tab Management
Efficient tab management is not just about saving tabs but also about using them effectively. Here are some tips to keep your browsing experience smooth:
- Clean up regularly: Review saved tabs weekly to delete outdated ones. This keeps your workspace clutter-free.
- Use grouping rules: Group tabs by domain or project for quick access. For instance, keep all your work-related tabs in one group and personal tabs in another.
- Set priorities: Save tabs you’ll need in the short term separately from those meant for future reference.
Adopting these practices can help you stay productive and focused, even when managing dozens of tabs at once.
Conclusion
Managing tabs in Chrome doesn’t have to feel overwhelming. Saving tabs for later use helps you stay organized and productive. While Chrome’s built-in tools offer basic functionality, extensions like Tab Organizer take things to the next level.