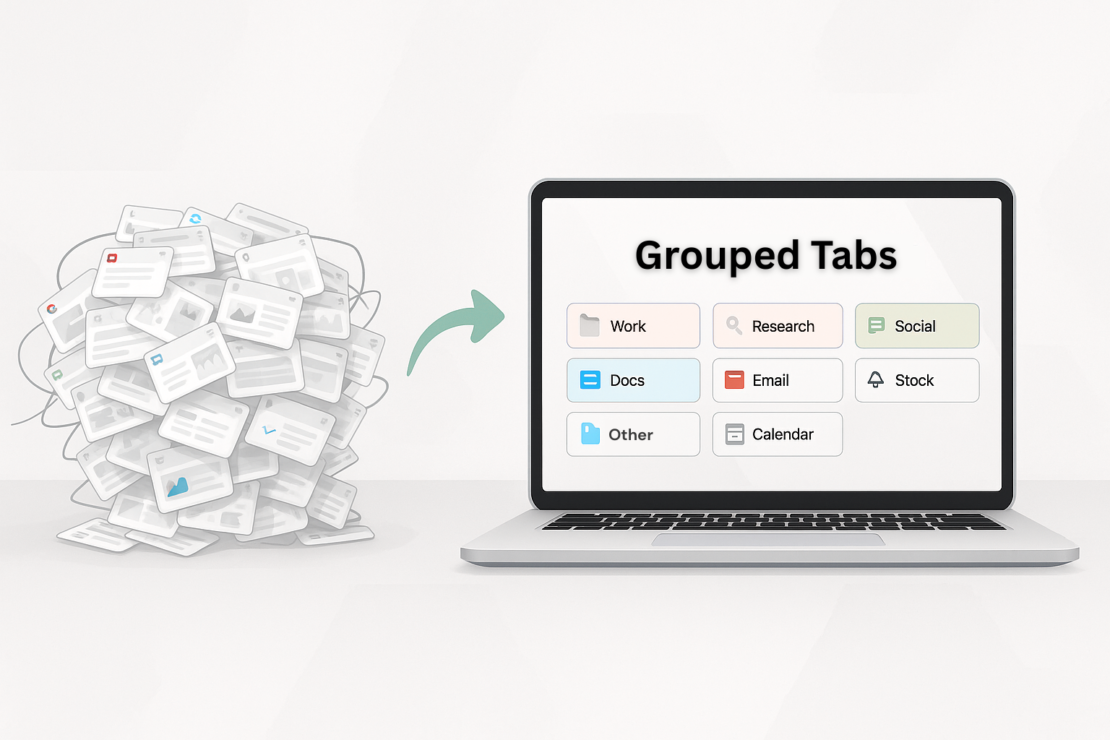Restore Tabs in Chrome


Why Restoring Tabs Matters
A slight misclick, an accidental browser restart, or even a system crash, and suddenly all your important tabs are gone. Have you been there? Losing tabs mid-task can break your workflow, derail your focus, and create unnecessary frustration. Fortunately, restoring tabs in Chrome is easier than you might think. This guide will walk you through Chrome’s built-in options and introduce alternative simple methods to recover your tabs effortlessly.
Restoring tabs isn’t just about convenience; it’s often a lifesaver for productivity. Here are some common scenarios where this feature proves essential:
- Accidental closure: A sudden click on the “X” button closes your tabs, leaving you scrambling to recover them.
- System crashes: Unexpected system reboots can wipe out an open session, making restoration critical.
- Restarting browsers: Whether for updates or troubleshooting, reopening tabs after a restart saves time and effort.
Restoring tabs lets you pick up where you left off, ensuring continuity in your work or personal tasks without having to retrace your steps.
Built-in Options for Restoring Tabs in Chrome
Chrome provides several tools for restoring tabs, making it easy to recover lost browsing sessions.
Reopen closed tab shortcut
If you’ve just closed a tab, you can quickly reopen it usingCtrl+Shift+Ton Windows orCommand+Shift+Ton Mac. This shortcut restores recently closed tabs in reverse order of their closure.Chrome history
Access Chrome’s browsing history by pressingCtrl+H(Windows) orCommand+Y(Mac). Here, you can find a chronological list of visited pages and reopen the ones you need.- Pros: Simple and accessible.
- Cons: Can be time-consuming to search for specific tabs, especially in long browsing sessions.
Session restore
If Chrome crashes or you restart your browser, it often offers an option to restore your previous session. Simply click “Restore” on the notification when Chrome reopens.
These built-in options are useful for most situations, but they may fall short if you’re dealing with extensive tab management needs or if tabs weren’t saved before the closure.
Limitations of Chrome’s Built-in Features
While Chrome’s built-in tools are handy, they have some limitations:
- They rely on recent activity and may not work if you’ve started a new session or closed Chrome without restoring tabs.
- Browsing history can become overwhelming, especially for users who frequently visit multiple pages.
- There’s no way to automate the process of saving and organizing tabs, leaving users to manually track and reopen them.
Using Chrome Extensions to Restore Tabs
For users who need more advanced capabilities, extensions like Tab Organizer offer powerful solutions for restoring tabs. These extensions provide features that go beyond Chrome’s default tools:
- Saving sessions: Save entire browsing sessions with a single click, allowing you to restore them later.
- One-click restoration: Instantly reopen all your saved tabs exactly as you left them, saving time and effort.
By using extensions, you can customize your tab management workflow to suit your specific needs.
How to Restore Tabs Using Tab Organizer
Tab Organizer simplifies the process of restoring tabs with a range of flexible features designed for every user’s needs. Here’s how it works:
Save tabs
Use Tab Organizer to save your current tabs and sessions with just one click. These saved sessions are referred to as “snapshots,” and you can even name them for easy identification later. For the detailed instructions on saving tabs, check out our guide on how to save tabs using Tab Organizer.Restore Tabs
When it’s time to restore, Tab Organizer offers multiple options:- Restore the entire session: Bring back all your browser windows exactly as they were, including tab groups and pinned tabs.
- Restore a particular window: If you only need one specific browser window, you can restore it without reopening the others.
- Restore pinned tabs: Restore only a set of pinned tabs.
- Restore all tab groups: If you use Chrome’s tab grouping feature, Tab Organizer can restore all groups easily.
- Restore a particular tab group: If you need to restore just one tab group that’s also possible.
- Restore a specific tab: Reopen a single tab from your saved snapshot without restoring the entire session.
See the example of restoring tabs and groups in Tab Organizer:
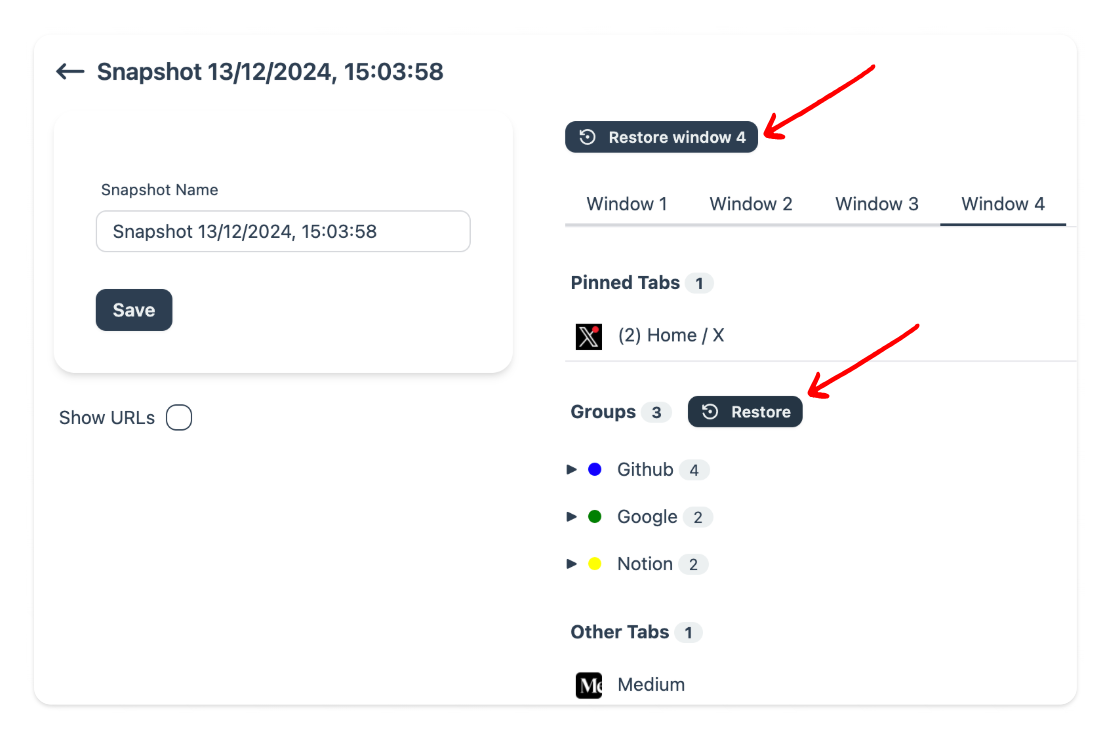
‘Restore’ button is displayed to restore the window, all tab groups or a single group of tabs.
Here is the demo recording:
Best Practices for Tab Management to Avoid Losing Tabs
Proactive tab management can help prevent losing of tabs. Here are some tips to stay organized:
- Save sessions regularly: Make it a habit to save your tabs at the end of each session, especially if you’re working on something important.
- Use tab groups: Organize tabs into groups based on topics or tasks to make them easier to find and restore.
- Declutter your workspace: Regularly close unnecessary tabs to improve browser performance and reduce mental load.
These practices not only help avoid losing tabs but also create a smoother browsing experience overall.
Conclusion
Restoring tabs in Chrome doesn’t have to be a source of frustration. Whether you’re using Chrome’s built-in tools or extensions like Tab Organizer, there’s a solution to fit your needs. With a little preparation and the right tools, you can ensure that your tabs are always safe and accessible.